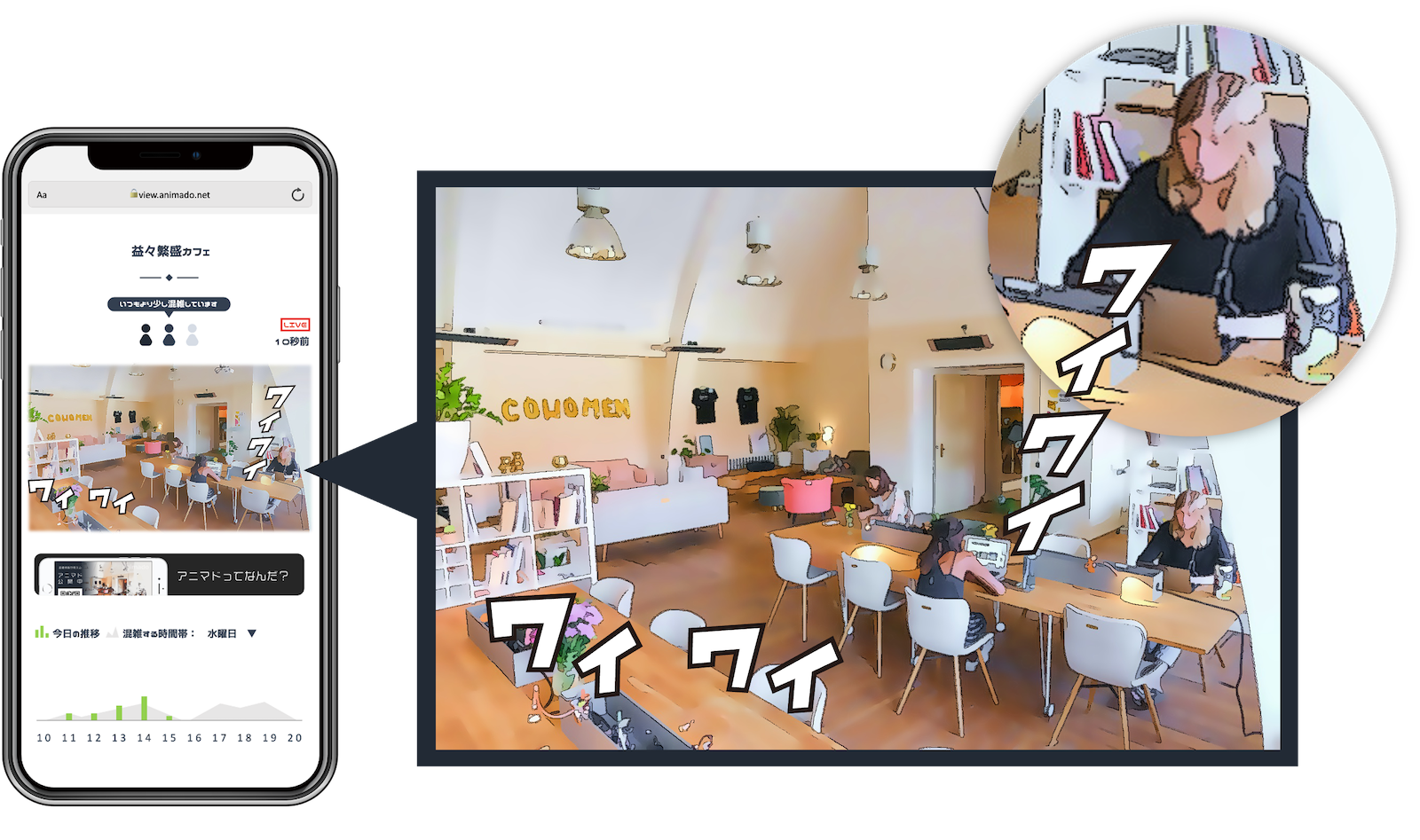【貸出端末のみ】iPhoneの初期設定をしよう
Wi-Fiの設定
「設定」アプリ内Wi-Fiから設定します。
Apple IDの設定
「設定」アプリ内「iPhoneにサインイン」からログインします。
※アプリのDLにはAppleアカウントが必要です。お持ちで無い場合は新しく作成できます。(無料)
※Apple IDへのお支払い方法の登録は必要ありません(「なし」を選択)
→オススメの端末設定
1. AppStoreからアプリをインストールしよう
AppStoreから「アニマド配信用」アプリをDLします。
2. アプリの設定をしよう
① アプリを起動して利用規約を確認後、いずれかの方法でサインインします。
②「設定」から必要な項目を設定できます。
・施設名:アニマド閲覧ページに表示されるタイトルです。
・営業時間:配信(撮影)の時間を設定できます。
・顔アップ画像は除外する:一定以上の大きさで顔が映った画像をと信しません。
・Twitter表示:アカウントを設定するとアニマド閲覧ページに投稿が表示されます。
3. 起動して閲覧ページを確認しよう
「起動する」をタップすると30秒後からインカメラで撮影と配信がスタートします。
表示されるQRコードを読み取ると閲覧ページを開くことができます。
※起動前画面のURLをコピーすることもできます。
※お試し期間終了後も継続して利用する場合は、閲覧ページの案内にそってログインをして申し込みを行ってください。
→管理ページにログインする方法
4. iPhoneを設置しよう
撮影したい範囲が映るようにスマートフォンを設置します。
→設置のコツ
5. 利用者にアニマドページをPRしよう
(準備中)管理ページからQRコード及びフライヤー用の画像データを取得できます。
現在のところはURLをQRコード化するWEBサービスの使用をお願いいたします。
あれ?と思ったら
・設定の「顔アップ除外」がオンになっている場合、一定より顔が大きく映ると画像が送信されません。